III. Come creare un nuovo stato di gioco?
1. Elezione "Nuovo stato di gioco"
Per creare una nuova fase del luogo,premere l'icona (+) in alto a destra, "Nuova età dei luoghi", vai al menu "Inserisci" per un inventario di ingresso e il menu "Output" se si tratta di un'uscita.
2. Informare coordinate di diverse parti
Ad esempio, premeresu "Selezionare un proprioetario"(così per la scelta di inquilini, co-inquilini, collaboratori, ecc.).
Nb:Il dipendente è l'agente collegato a Startloc, che viene inserito automaticamente.
Nb:Il dipendente è l'agente collegato a Startloc, che viene inserito automaticamente.
3. Cerca il tuo contatto o clicca su "Aggiungere"
Se la persona di contatto (ad esempio, è stata aggiunta a Startloc quando lo hai nella directory contatti, dovrai digitare il loro nome nella barra di ricerca. In questo caso, fare clic sul pulsante"A" ungiocare un proprietario", un nuovoviene quindi visualizzato.
4. Aggiungere un proprietario (o inquilino, dipendente..)
Se hai fatto clic su "Aggiungi" (aggiungiad esempio), un foglio"Prequindi, dovrai solo cliccare sulle diverse aree "Nome", "Nome precedente", "Pre Pre name", "CiviliteÃ"", ecc. per compilare il modulo. Hai anche la possibilità di scattare una foto o allegare l'identità del tuo cliente. Quindi fare clic su "Valida" nella parte superiore a destra.
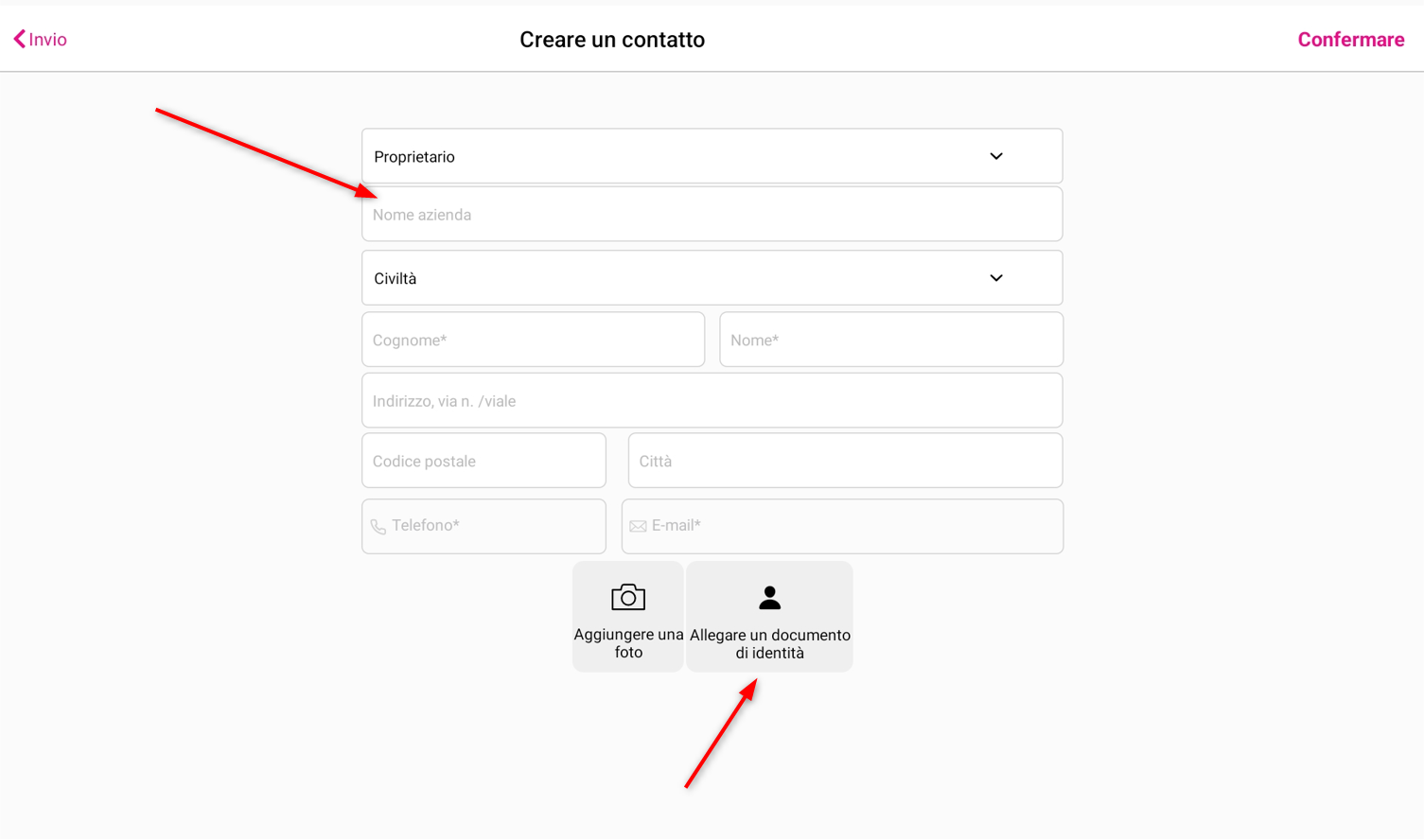
5. Elezionare o aggiungere una proprietà
Dovrai avviare o aggiungere una proprietà prima di fermare la tua sede. A tale scopo, premere "Seleziona una proprietà", viene visualizzato il passaggio seguente.
6. Cerca la tua proprietà o clicca su "Aggiungere"
Se la proprietà è stata aggiunta a Startloc quando si dispone di una data pre-data dei locali o se l'hai registrata nella barra di ricerca. Se non è così, fare clic su "aggiungere" a destra, quindi si aprirà una nuova finestra.
7. Aggiungere una proprietà
Se hai cliccato su "Aggiungi proprietà immobiliare", ti verrà chiesto di compilare l'indirizzo della proprietà e il suo ristabilimento interno.Per fare questo, fare clic sulle varie aree ' "Riproduzione interna", "Indipendenza", "Codice di pubblicazione", "Città", ecc... per visualizzare le caselle di testo e completare l'ingresso della vostra proprietà. Il sequestro del tipo di proprietà è nel passaggio successivo.
8. Selezionare il tipo di proprietà e le sue caratteristiche
Se avete selezionato il tipo di immobile, allora potete comprendere le caratteristiche della proprietà come il numero di parti, il tipo di riscaldamento/acqua calda.
9. Selezionare Orari alla proprietà
Per selezionare un allegato, fare clic sul pulsante dell'allegato scelto, quindi si colora. Per essere selezionato, fare clic sul pulsante. Al termine di cogliere i vari affitti caratti della proprietà, fare clic su "Valida" nella parte superiore a destra.
10. Elenco delle parti
Le differenze della tua età dei luoghiappaiono a sinistra alla volta 2/4 a seconda della data. Per eliminare una torta, toccare, trascinare a sinistra, quindi appare un'icona del cestino, fare clic su di esso. Per aggiungere una torta, fare clic sul pulsante "Aggiungi pezzo". Il passaggio successivo viene quindi visualizzato.
11. Aggiungere un pezzo
Se la trappola è stata aggiunta a Startloc quando si entra nel sito, si avrà urlare solo il suo nome nella barra di ricerca (o cercarlo nell'elenco). If this is not the case, click "Aggiungere", and then give a name to your pie.
12. Selezionare un pezzo
Per esplorare una torta, premere il che si desidera essere sotto "Le parti"(colonna a sinistra), appare quindi colore evidenziato.
13. Elementi di sviluppo dettagliati
A seconda di ciò che sarai stato selezionato (1a colonna), gli elementi principali diverrà aggiunto automaticamente alla seconda colonna. Per identificare un eà a e controllare la tat e tat, premere l'elemento una volta, appare evidenziato e viene aggiunta una terza colonna con la tat, la sveglia e la condotta errata visiva.
14. SpecificareLo Statodi un elemento
Dopo aver premuto la parola "Stato" nella colonnasulla destra, appare la finestra sottostante, verrai quindi migliorato sia per scegliere la tua tat eà di aggiungerne una facendo clic su "Aggiungi un altro stato", quindi aggiungi e quindi convalidare in alto a destra.
15. Elezione di un tipo di rivestimento
Per iniziare un sogno, premi la parola terribilmente nella colonna di destra, appare una finestra simile prima di questo giorno, sarai quindi migliorato sia per scegliere il tuo sogno, o aggiungerne uno facendo clic su "Aggiungi davvero"", aggiungerne uno facendo clic su "Aggiungi realmente", aggiungi così una libel e convalidare in alto a destra.
16. Aggiungere una compromissione visiva
Per selezionare una compromissione visiva, premere la parola guasto visivo sulla colonna di destraper aggiungerne alcuni.
17. Selezionare una compromissione visiva
Per selezionare una compromissione visiva, premere il pulsante "Carente carenza visiva" nella colonna di destra, viene visualizzato un simile al pre-dent, sarai quindi pronto a scegliere il guasto o ad aggiungerne uno facendo clic su "Aggiungi un altro compromissione visiva", aggiungerlo una libel e convalidare nella parte superiore a destra. Tieni presente che puoi cambiare la quantità per ogni guasto.
18. compromissione visiva e quantitativa
Una volta aggiunta la compromissione visiva, appare bene con la sua quantità.
19. Scatta una foto per descrivere lo stato di un elemento
Per scattare una foto di una descrizione, tocca qualsiasi iconadella fotocamera sulla destra. La fotocamera si avvia quindi. Posizionare la fotocamera come si desidera ottenere la migliore immagine possibile e quindi scattare la foto. Poi appare sulla vostra destra. Si noti che hai anche la possibilità di importare una foto dalla galleria del dispositivo.
Nb:6 foto al massimo
Nb:6 foto al massimo
20. Modificare o eliminare una foto
Per modificare o eliminare la tua foto, tocca direttamente la foto. Per modificare la foto e visualizzare una necessità, fare clic su "Modifica foto", la foto viene quindi visualizzata in grande formato fino al livello successivo, è quindi possibile disegnare su di essa per evidenziare i dettagli dei dettagli. Per eliminare la foto, selezionare l'icone dal cestino e confermare l'eliminazione. È disponibile anche un'opzione per sostituire la foto (pulsante "cambia foto").
21.Circondare un difetto nella foto
Circondare o evidenzia le tue esigenze nella foto utilizzando il dito o lo stilo e quindi fai clic su Salva in basso a destra. Viene visualizzata la fotopoi un cambiamento.
22. Aggiungi un commento
Per aggiungere un commento su un elemento e quindi fornire ulteriori dettagli, premere il rettangolo in basso, "Commenti", quindi sarà possibile digitare il testo.
23.Aggiungere un elemento
Per aggiungere un elemento decorativo, ad esempio, premere il piccolo segno '+' sulla riga decorazione. Successivamente, compare una finestra pop-up. Per aggiungere un elemento relativo all'elettricità / riscaldamento o a qualsiasi altro apparecchiatura, fare clic sull'intestazione corrispondente, quindi sul piccolo segno '+'. La procedura rimane la stessa.
Cerca il tuo elemento nella barra di ricerca, oppure clicca sul piccolo "+ Aggiungi un/una ...". Potrai quindi digitare l'etichetta dell'elemento desiderato e selezionare "conferma". Questo apparirà quindi sotto gli altri elementi nella seconda colonna. Potrai quindi fare clic su di esso per descrivere il suo stato, il suo rivestimento e eventuali difetti visivi.
24. Selezionare diversi elementi
Per scegliere diverse e-lenti contemporaneamente,Basta premere i diversi titoli nell'elenco, che appaiono controllati quando sono selezionati. Quindi fare clic su "Valida" nella parte superiore a destra.
25. Elementi elettrici e riscaldanti dettagliati
Per dettagliare gli elementi relativi all'elettricità e al riscaldamento, premere il titolo 'Elettricità / Riscaldamento', quindi il menu si aprirà. È possibile dettagliare gli elementi preimpostati specificando lo stato, la quantità, eventuali difetti visivi o aggiungere elementi aggiuntivi premendo il '+' a sinistra del titolo elettricità/riscaldamento.
26. Aggiungere attrezzature
Per aggiungere un'apparecchiatura, fare clic sul titolo 'Attrezzatura', che viene visualizzato in grassetto e colorato, quindi sul piccolo '+'. È possibile cercare la propria attrezzatura nell'elenco proposto, cercarla tramite la barra di ricerca o selezionare 'Aggiungi' e inserire il proprio testo. Successivamente, specificare lo stato, la quantità e i difetti visivi (come spiegato in precedenza).
27.Indicare indagini contatori (acqua, elettricità, gas ..)
Dopo aver dettagliato i vari elementi di decorazione, di elettricità e altri equipaggiamenti, premere il pulsante del passaggio '3 Diversi' in basso. Quindi premere sul titolo 'contatori', i principali 'Contatori' di base verranno visualizzati sotto. Per eliminarne uno, utilizzare il pulsante e trascinare verso sinistra. Per aggiungerne uno, fare clic su ' + '.
Selezionare il contatore souhaite desiderato, quindi indicare la data di rilascio selezionando un giorno nel calendario, il giorno viene visualizzato a colori . Quindi indicare ilrisultati, la posizione del contatore e possibili commenti premendo diverse aree. I pop-up 'Re di scavare il testo" appaiono in cui è possibile digitare informazioni utili.
28.Aggiungi commenti/riservazioni sulla struttura
Per aggiungere commenti o osservazioni sulla proprietà immobiliare in generale, fare clic sul titolo 'Commenti', che verrà quindi visualizzato in colore. Successivamente, sarà possibile digitare il testo nelle diverse aree di testo.
29.Elencare la chiave diversa e le loro quantità
Per elencare le diverse chiavi della proprietà, segnare le righe corrispondenti (1) quindi cliccare sul piccolo '+ ' accanto all'elenco delle chiavi per aggiungere la quantità (2). È possibile aggiungere una chiave non esistente e scegliere autonomamente l'etichetta (3). È inoltre possibile, come nelle altre sezioni, aggiungere foto e un commento.
30. Avvisare le date del contratto di assicurazione domestica
Selezionare il titolo "Assuranza" per pre-progettazionele date effettive e terminali del contratto abitativo. 2 calendari quindi appaiono, dovrai solo fare clic sul giorno corrispondente alla data di effetto sul calendario sinistro e quindi scegliere il giorno corrispondente alla fine del contratto sul calendario destro. Per ulteriori informazioni, fornire la compagnia e la polizza assicurativa nelle caselle di testo inferiori. Puoi anche aggiungere 2 foto e una nota. Quindi fare clic in fondo al passaggio "4 firme".
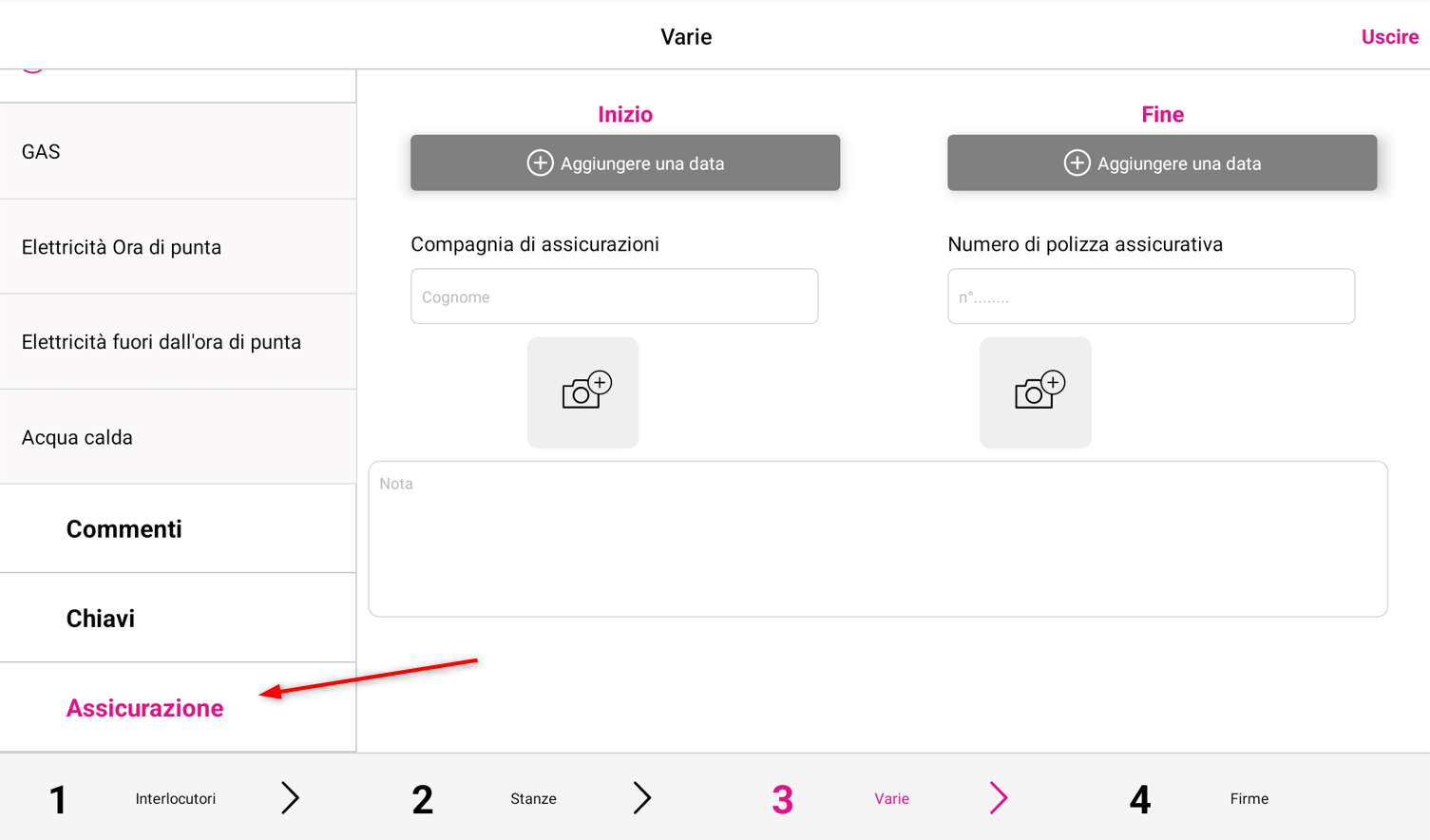
31. Modificare i record di ingresso e finali
Viene poi visualizzato il nastro e di sotto viene visualizzato (nastro di e. Puoi quindi se lo desideri modificare l'ambito del documento e le dichiarazioni alla crosta. Per fare questo, è sufficiente fare clic sul riquadro corrispondente alla casella di testo e inserire il proprio testo.32. Visualizza lo stato di gioco
Per visualizzare il sito prima della firma, fare clic sul pulsante "Visualizza il sito". Il pdf finale viene quindi visualizzato fino alla tacca. Questo ti permetterà di sentirlo ai tuoi clienti.
Nb: un segno non è più modificabile sottovale la pena perdere le firme, vedere lo stato dei luoghi prima delle firme è quindi essenziale.
Nb: un segno non è più modificabile sottovale la pena perdere le firme, vedere lo stato dei luoghi prima delle firme è quindi essenziale.
33. Firma lo stato di gioco
Fate firmare il vostro stato dei luoghi al rappresentante e all'affittuario cliccando nei riquadri corrispondenti. Si aprirà quindi una finestra con un pad touch che consente al firmatario di apporre la propria firma con il dito o uno stilo semplicemente premendo lo schermo del tablet. Selezionate quindi "Chiudere lo stato dei luoghi" o "Convalidare" in alto a destra per convalidare il vostro stato dei luoghi.
34.Invia lo stato di gioco
Per visualizzare le azioni di uno stato di riproduzione, fare clic su di esso nell'elenco. Prima di inviare il tuo inventario, hai la possibilità di cliccare su "Visualizza", in modo da avere una panoramica di ciò che il cliente riceverà. Una volta che tutto è corretto, fai clic sull'azione "Invia", apparirà una finestra e ti permetterà di inviare lo stato dei locali via e-mail e SMS ai vari interlocutori.
Related Articles
X. Creare uno stato di gioco modello
1. Creare uno stato di gioco modello Per creare un modello di stato degli luoghi, vai alla tua pagina iniziale e seleziona «Modelli di immobili». Successivamente, fai clic su "+". 2. Riferimento del modello Compila il riferimento per il modello ...XI. Come archiviare uno stato di gioco?
Archiviare uno stato di gioco ti consente di risparmiare fino al 75% di spazio sul tuo tablet, motivo per cui ti offriamo questa nuova soluzione per fare spazio sul tuo tablet! L'archiviazione automatica è stata messa in atto anche sugli stati dei ...V. Creare uno stato di inventario da un'uscita
1. Elezione "da una" Per creare un inventario di ingresso a partire da una uscita, andare nella sezione 'Entrate', fare clic in alto a destra su «+», selezionare « Da un inventario di uscita ». 2. Scegli lo stato delle posizioni di uscita Quindi ...XII. Come archiviare un inventario ?
Vuoi archiviare il tuo inventario per inviarlo di nuovo via e-mail, utilizzarlo e commutarlo? Questo articolo è per voi. Qui, passo dopo passo, come archiviare il tuo stato di gioco. Prima di tutto, controlla che il tablet abbia uno spazio minimo di ...Il mio stato di gioco è incompleto
Hai ricevuto il tuo inventario via e-mail e ti sembra incompleto? Non installare mai l'app del dispositivo perché se non hai completato la sincronizzazione, tutti i dati non sincronizzati alla fine andrebbero persi. Se hai ricevuto il tuo inventario ...