III. Comment créer un nouvel état des lieux ?
1. Sélectionner « Nouvel état des lieux »
Pour créer un nouvel état des lieux, appuyez sur l'icône (+) en haut à droite, « Nouvel état des lieux », aller dans le menu "Entrées" pour un état des lieux d'entrée et le menu "Sorties" s’il s’agit d’une sortie.
2. Renseigner les coordonnées des différentes parties
Afin de renseigner les coordonnées de vos différents interlocuteurs, appuyez par exemple sur « Sélectionner un propriétaire » (procédez de même pour le choix des locataires, co-locataires, collaborateur, etc..).
NB : Le collaborateur est l’agent connecté à Startloc réalisant l’état des lieux, il est inséré automatiquement.
NB : Le collaborateur est l’agent connecté à Startloc réalisant l’état des lieux, il est inséré automatiquement.
3. Rechercher votre interlocuteur ou cliquer sur « Ajouter »
Si votre interlocuteur (le propriétaire par exemple) a déjà été ajouté à Startloc lors d’un précédent état des lieux ou si vous l’avez au préalable enregistré dans l’annuaire des contacts, vous n’aurez qu’à taper son nom dans la barre de recherche. Si ce n’est pas le cas, cliquez sur le bouton « Ajouter un propriétaire», une nouvelle fenêtre s’affiche alors.
4. Ajouter un propriétaire (ou locataire, collaborateur..)
Si vous avez cliqué sur « Ajouter » (ajouter un propriétaire par exemple), une fiche « Propriétaire » apparaît alors, vous n’aurez qu’à cliquer sur les différentes zones " Nom ", " Prénom ", " Civilité ", etc.. pour remplir le formulaire. Vous avez également la possibilité de prendre une photo ou de joindre la pièce d'identité de votre client. Puis cliquer sur « Valider » en haut à droite.
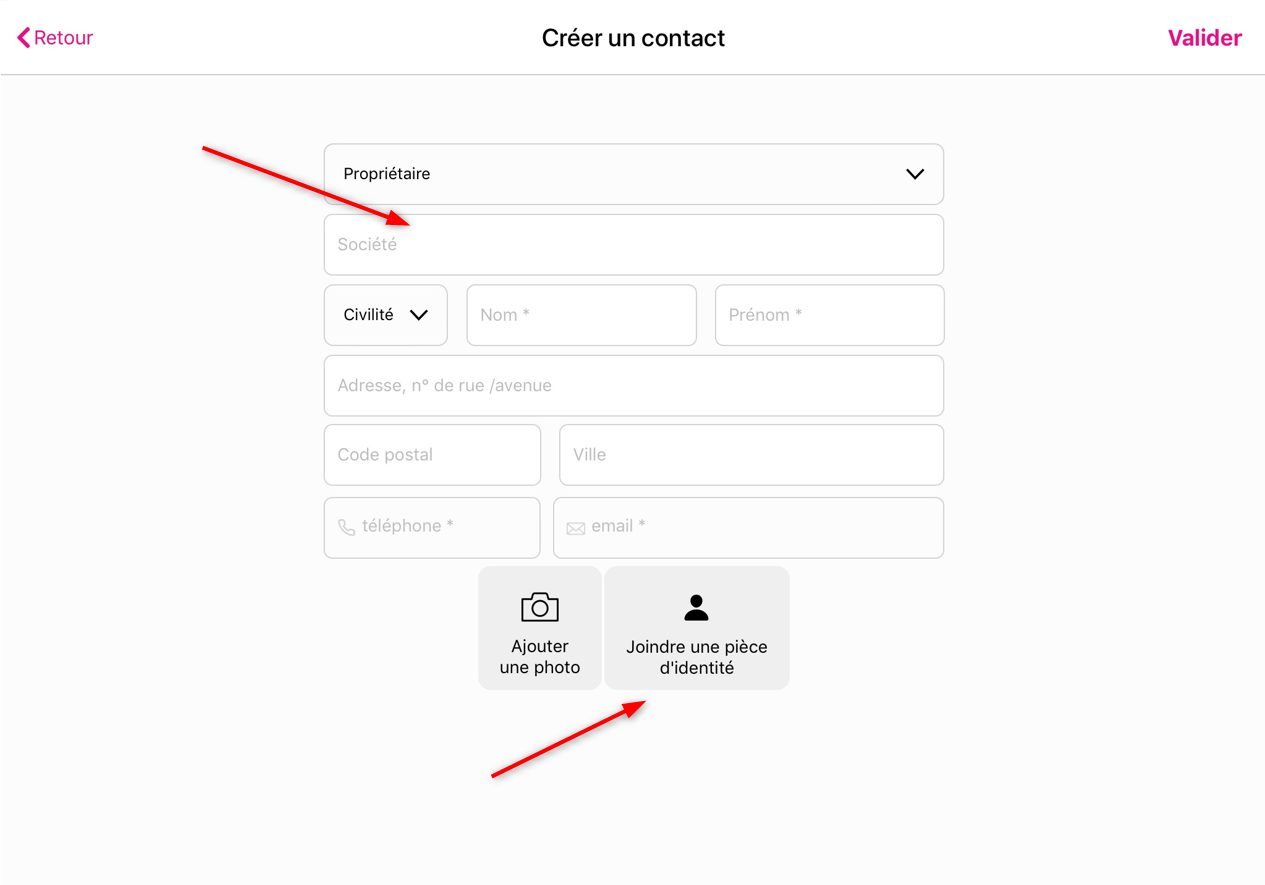
5. Sélectionner ou ajouter un bien immobilier
Vous devrez sélectionner ou ajouter un bien immobilier avant de débuter votre état des lieux. Pour cela, appuyez sur « Sélectionner un bien immobilier », l’écran qui suit s’affiche alors.
6. Recherche votre bien immobilier ou clique sur « Ajouter »
Si le bien immobilier a déjà été ajouté à Startloc lors d’un précédent état des lieux ou si vous l’avez enregistré au préalable dans « Biens immobiliers» vous n’aurez qu’à écrire sa référence ou sa ville dans la barre de recherche. Si ce n’est pas le cas, cliquez sur ‘‘ajouter’’ à droite, une nouvelle fenêtre s’affiche alors.
7. Ajouter un bien immobilier
Si vous avez cliqué sur « Ajouter un bien immobilier », vous serez amené à renseigner l’adresse du bien et sa référence interne. Pour cela, cliquez sur les différentes zones « Référence interne », « Adresse », « Code postal », « Ville », etc... pour faire apparaître les zones de texte et compléter la saisie de votre bien. La saisie du type de bien amène sur la prochaine étape.
8. Sélectionner le type de bien et ses caractéristiques
Si vous avez sélectionné le type de bien, vous pourrez alors saisir les caractéristiques du bien tel que le nombre de pièces, le type de chauffage/eau chaude.
9. Sélectionner les annexes du bien
Pour sélectionner une annexe, cliquer sur le bouton de l’annexe choisie, il se colore alors. Pour désélectionner, recliquer sur le bouton. Lorsque vous aurez fini de saisir les différentes caractéristiques du bien, cliquez sur « Valider » en haut à droite.
10. Liste des pièces
Les différentes pièces de votre état des lieux apparaissent sur la gauche à l’étape 2/4 en fonction des éléments renseignés précédemment. Pour supprimer une pièce, touchez, glissez vers la gauche, il apparait donc une icone de corbeille, cliquez dessus. Pour ajouter une pièce, cliquez sur le bouton "Ajouter une pièce". L’écran suivant s’affiche alors.
11. Ajouter une pièce
Si la pièce a déjà été ajoutée à Startloc lors d’un précédent état des lieux, vous n’aurez qu’à écrire son nom dans la barre de recherche (ou la rechercher dans la liste). Si ce n’est pas le cas, cliquez sur ‘‘Ajouter une pièce’’, puis donnez un nom à votre pièce.
12. Sélectionner une pièce
Pour sélectionner une pièce, appuyez sur la pièce souhaitée sous « Les pièces » (colonne de gauche), celle-ci apparaît alors surbrillance couleur.
13. Détailler les éléments de décoration
Selon la pièce que vous aurez sélectionnée (1ère colonne), les principaux éléments de décoration seront automatiquement ajoutés dans la 2ème colonne. Pour sélectionner un élément et spécifier son état, appuyez une fois sur l’élément, celui-ci apparait alors en surbrillance, et une troisième colonne s’ajoute avec l’état, le revêtement et les défauts visuel.
14. Préciser « L'état » d'un élément
Après avoir appuyé sur le mot « État » en colonne de droite, la fenêtre ci-dessous apparait, vous serez alors amené soit à sélectionner votre état, soit à en ajouter un en cliquant sur "Ajouter un autre état", ajoutez donc un libellé puis validez en haut à droite.
15. Sélectionner un type de revêtement
Pour sélectionner un revêtement, appuyez sur le mot revêtement en colonne de droite, une fenêtre similaire à la fenêtre précédente apparaît, vous serez alors amené soit à sélectionner votre revêtement, soit à en ajouter un en cliquant sur "Ajouter revêtement" », ajoutez donc un libellé et validez en haut à droite.
16. Ajouter un défaut visuel
Pour sélectionner un défaut visuel, appuyez sur le mot défaut visuel sur la colonne de droite pour en ajouter.
17. Sélectionner un défaut visuel
Pour sélectionner un défaut visuel, appuyez sur le bouton "défaut visuels" en colonne de droite, une fenêtre similaire aux précédente apparaît, vous serez alors amené soit à sélectionner votre défaut, soit à en ajouter un en cliquant sur "Ajouter un autre défaut visuel" », ajoutez donc un libellé et validez en haut à droite. N'oubliez pas que vous pouvez modifier la quantité pour chaque défaut.
18. Défaut visuel et quantité
Une fois le défaut visuel ajouté, il apparait bien avec sa quantité.
19. Prendre une photo pour décrire l'état d'un élément
Pour prendre une photo d’un élément et illustrer une description, appuyez sur n'importe quelle icône de l’appareil photo à droite. L’appareil photo s’enclenche alors. Positionnez l'appareil comme vous le souhaitez pour obtenir la meilleure image possible puis prenez la photo. Celle-ci apparaît alors sur votre droite. Notez que vous avez également la possibilité d'importer une photo de la galerie de votre appareil.
NB : 6 photos par élément maximum
NB : 6 photos par élément maximum
20. Modifier ou supprimer une photo
Pour modifier ou supprimer votre photo, appuyez directement sur la photo. Pour modifier la photo et mettre en évidence un défaut, cliquez sur "Modifier la photo", la photo s’affiche alors en grand format à l’écran, vous pourrez alors dessiner dessus pour mettre en évidence détail. Pour supprimer la photo, sélectionnez l’icône de la poubelle et confirmez la suppression. Une option pour remplacer la photo (bouton "changer de photo") est également disponible.
21. Entourer un défaut sur la photo
Entourez ou surlignez votre défaut sur la photo en utilisant votre doigt ou un stylet puis cliquez sur Enregistrer en bas à droite. La photo apparaît alors à l’écran modifiée.
22. Ajouter un commentaire
Pour ajouter un commentaire sur un élément et apporter donc davantage de description, appuyez sur le rectangle du bas, « Commentaires », vous pourrez alors taper votre texte.
23. Ajouter un élément
Pour ajouter un élément de décoration par exemple, appuyez sur le petit signe « + » de la ligne décoration. La fenêtre suivante s’affiche alors en pop-up. Pour ajouter un élément concernant l’électricité / chauffage ou tout autre équipement, cliquez sur l’entête concernée, puis sur le petit signe « + ». La démarche reste la même.
Recherchez votre élément dans la barre de recherche, ou cliquez sur le petit «+ Ajouter un/une ... ». Vous pourrez alors taper le libellé de l’élément souhaité et sélectionner «valider». Celui-ci apparaîtra alors sous les autres éléments en 2ème colonne. Vous pourrez alors cliquer dessous pour décrire son état, son revêtement et un éventuel défaut visuel..
24. Sélectionner plusieurs éléments
Pour sélectionner plusieurs éléments à la fois, appuyez simplement sur les différents intitulés dans la liste, ceux-ci apparaissent cochés lorsqu’ils sont sélectionnés. Cliquez ensuite sur « Valider » en haut à droite.
25. Détailler les éléments concernant l'électricité et le chauffage
Pour détailler les éléments concernant l’électricité et le chauffage, appuyez sur le titre « Électricité / Chauffage », le menu se déroule alors. Vous pourrez détailler les différents éléments pré-paramétrés en précisant l’état, la quantité, les éventuels défauts visuels ou ajouter des éléments supplémentaires en appuyant sur le « + » à gauche du titre électricité chauffage.
26. Ajouter des équipements
Pour ajouter un équipement appuyez sur le titre « Équipement » qui s’affiche alors en gras et se colore, puis sur le petit « + ». Vous pourrez alors soit rechercher votre équipement dans la liste proposée, soit le rechercher via la barre de recherche soit sélectionner « Ajouter » et saisir votre propre libellé. Précisez ensuite l’état, la quantité et les défauts visuels (comme expliqué précédemment).
27. Indiquer les relevés de compteurs (eau, électricité, gaz..)
Après avoir détaillé vos différents éléments de décoration, d’électricité et autres équipements, appuyez sur le bouton de l'étape "3 Divers" en bas. Appuyez alors sur le titre «compteurs», les principaux « Compteurs » de base s’affichent alors en-dessous. Pour en supprimer un, utilisez le bouton et glissez vers la gauche. Pour en ajouter un, cliquez sur « + ».
Sélectionnez le compteur souhaité (1), puis indiquer la date de relevé en sélectionnant un jour dans le calendrier, le jour apparaît en couleur (2). Indiquez ensuite les chiffres du relevé, l’emplacement du compteur et d’éventuels commentaires en appuyant sur les différentes zones. Des fenêtres pop-ups « Rédigez votre texte » (3) apparaissent dans lesquelles vous pourrez taper les informations utiles.
28. Ajouter des commentaires / réserves sur le bien immobilier
Pour ajouter des commentaires ou réserves sur le bien immobilier en général, appuyez sur le titre « Commentaires», celui-ci s’affiche alors en couleur. Vous pourrez ensuite taper votre texte dans les différentes zones de texte.
29. Lister les différentes clés et leurs quantité
Pour lister les différentes clés du bien, cochez les lignes correspondantes(1) puis sur le petit « + » à coté de liste des clés pour ajouter la quantité(2). Vous pourrez ajouter une clé non existante et choisir vous même le libellé(3). Vous pouvez également comme les autres rubriques, ajouter des photos et un commentaire.
30. Notifier les dates du contrat d'assurance habitation
Sélectionnez le titre « Assurance » pour préciser les dates d’effet et de fin du contrat d’habitation. 2 calendriers apparaissent alors, vous n’aurez qu’à cliquer sur le jour correspondant à la date d’effet sur le calendrier de gauche, puis sélectionner le jour correspondant à la fin du contrat sur le calendrier de droite. Pour plus de précisions, renseignez la compagnie et la police d’assurance dans les zones de texte du bas. Vous pouvez également ajouter 2 photos ainsi qu'une note. Cliquez ensuite en bas sur l'étape "4 Signatures".
31. Modifier l'entête et les mentions légales de fin de document
L’écran ci-dessous apparait alors (étape 4 Signature). Vous pourrez alors si vous le souhaitez modifier l’entête du document et les mentions légales. Pour cela, cliquez simplement sur le carré correspondant à la zone de texte puis saisissez votre propre texte.32. Visionner l'état des lieux
Pour visionner l’état des lieux avant signature, cliquez sur le bouton « Visionner l’état des lieux ». Le pdf final s’affiche alors à l’écran. Vous pourrez ainsi le présenter à vos clients.
NB : un EDL signé n’est plus modifiable sous peine de perdre les signatures, visionner l’état des lieux avant signatures est donc essentiel.
NB : un EDL signé n’est plus modifiable sous peine de perdre les signatures, visionner l’état des lieux avant signatures est donc essentiel.
33. Signer l'état des lieux
Faites signer votre état des lieux par le représentant et le locataire en cliquant dans les cadres correspondants. Une fenêtre s’ouvre alors avec un pavé tactile permettant au signataire d’y apposer sa signature avec le doigt ou un stylet par simple pression sur l’écran de la tablette. Sélectionnez ensuite « Clôturer l'état des lieux» ou «Valider» en haut à droite pour valider votre état des lieux.
34. Envoyer l'état des lieux
Afin d'afficher les actions d'un état des lieux, cliquez sur celui ci dans la liste. Avant d'envoyer votre état des lieux, vous avez la possibilité de cliquer sur "Visualiser", vous aurez donc un apperçu de ce que le client recevra. Une fois que tout est correct, cliquez sur l'action "Envoyer", une fenêtre apparaitra et vous permettra d'envoyer l'état des lieux par mail et SMS aux différents interlocuteurs.
NB:
Related Articles
X. Créer un état des lieux modèle
1. Créer un état des lieux modèle Pour créer un état des lieux modèle, rendez-vous sur votre page d’accueil puis sélectionnez «Modèles de biens ». Ensuite, cliquer sur le "+" 2. Référence du modèle Renseignez la référence pour le modèle de bien, ...XI. Comment Archiver un état des lieux ?
Archiver un état des lieux vous permet de gagner jusqu'à 75% d'espace sur votre tablette, c'est pourquoi nous vous proposons cette nouvelle solution pour faire de l'espace sur votre tablette ! Un archivage automatique à également été mis en place sur ...XII. Comment Désarchiver un état des lieux ?
Vous souhaitez désarchiver votre état des lieux pour l'envoyer à nouveau par courriel, pour l'utiliser et le basculer en entrée ou en sortie ? Cet article est fait pour vous. Voici, pas à pas, comment désarchiver votre état des lieux. Avant toute ...VI. Modifier un état des lieux
1. Rechercher votre état des lieux Pour modifier un état des lieux, rendez-vous sur votre page d’accueil puis sélectionnez soit « Entrées » soit « Sorties ». 2. Ouvrir le menu Actions Vous accéderez alors à la liste de tous vos états des lieux ...IV. Créer un état des lieux de sortie à partir d'une entrée et générer un comparatif entrée / sortie
1. Sélectionner « À partir d'un EDL d'entrée » Pour créer un état des lieux de sortie à partir d’une entrée, aller dans la rubrique "Sorties", cliquer en haut à droite sur le «+», sélectionnez « A partir d’un EDL d'entrée ». 2. Choisir l'état ...