III. ¿Cómo crear un nuevo estado de juego?
1. Elección"Nuevo estado de juego‚ por Sergio
Para crear una nueva etapa del lugar,presione el icono (+) en la parte superior derecha, "Nueva edad de los lugares", vaya al menú "Enaterías" para obtener un inventario de entrada y el menú "Soluciones" si es una salida.
2. Informar a las coordenadas de diferentes partes
Por ejemplo, presionesobre "Seleccionar un propietario"(para la elección de inquilinos, co-inquilinos, colaboradores, etc.).
Nb:El empleado es el agente conectado a Startloc, que se inserta automáticamente.
Nb:El empleado es el agente conectado a Startloc, que se inserta automáticamente.
3. Busque su contacto o haga clic en"Añadir un propietario"
Si tu interlocutor (el propietario, por ejemplo) ya ha sido agregado a Startloc durante un inventario previo, o si previamente lo has registrado en la agenda de contactos, solo necesitarás escribir su nombre en la barra de búsqueda. Si no es el caso, haz clic en el botón "Agregar un propietario"; entonces, se abrirá una nueva ventana.
4. Añadir un propietario (o inquilino, empleado..)
Si has hecho clic en "Agregar" (por ejemplo, agregar un propietario), aparecerá una ficha de "Propietario"; solo necesitarás hacer clic en las diferentes áreas como "Nombre", "Apellido", "Género", etc., para completar el formulario. También tienes la opción de tomar una foto o adjuntar la identificación de tu cliente. Luego, haz clic en "Validar" en la esquina superior derecha.
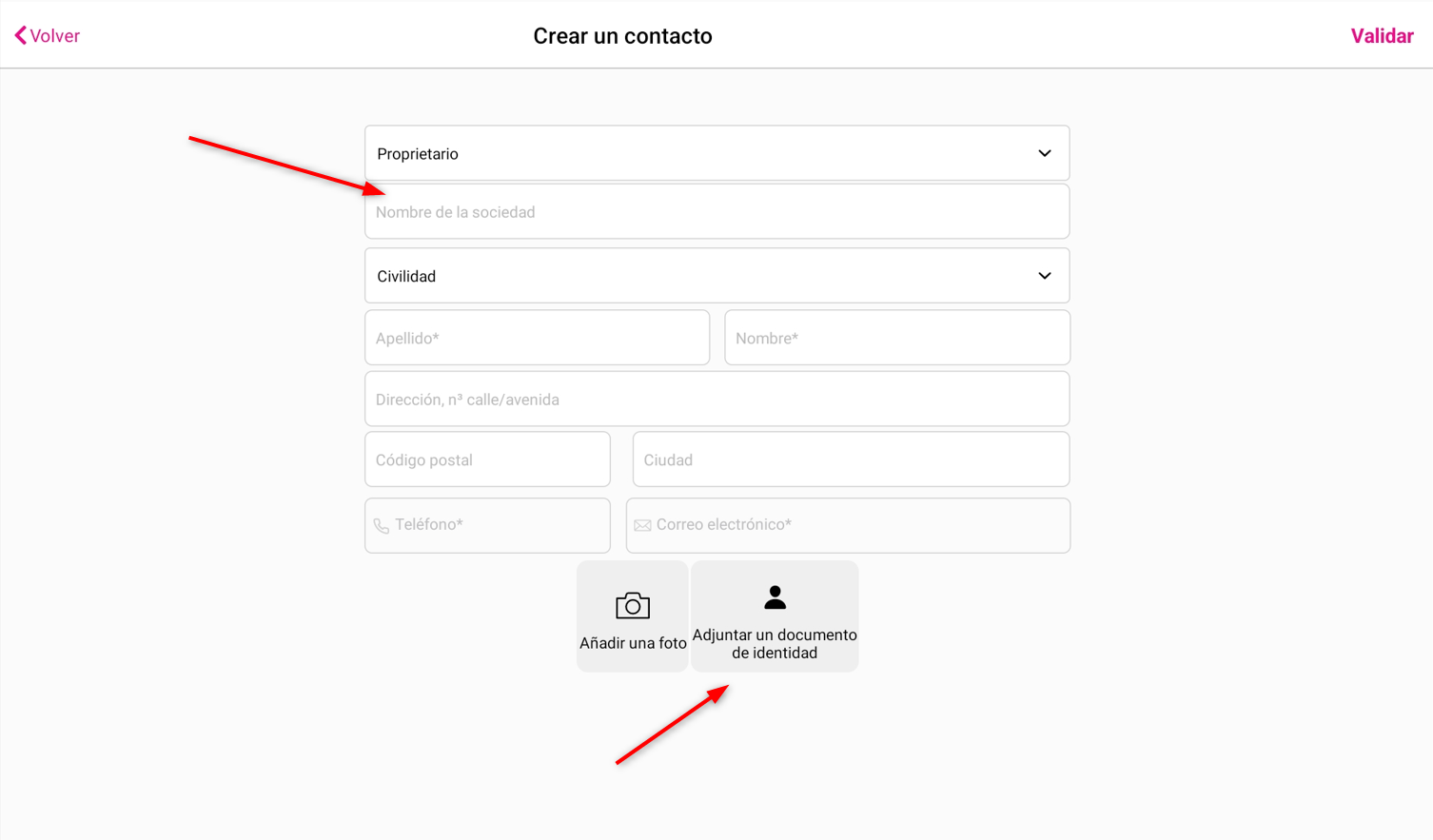
5. Elección o añadir una propiedad
Tendrá que iniciar o agregar una propiedad antes de detener sus instalaciones. Para ello, pulse "Seleccionar una propiedad", se muestra el siguiente paso.
6. Busque su propiedad o haga clic en "Añadir"
Si la propiedad ya ha sido añadida a Startloc durante un inventario previo, o si la has registrado previamente en "Bienes inmuebles", solo necesitarás escribir su referencia o ciudad en la barra de búsqueda. Si no es el caso, haz clic en "Agregar" a la derecha; entonces, se abrirá una nueva ventana.
7. Añadir una propiedad
Si ha hecho clic en "Agregar bienes raíces", se le pedirá que rellene la dirección de la propiedad y su restablecimiento interno. Para ello, haga clic en las diversas áreas "Re-Educación Interna", "Dirección", "Código de publicación", "Código de publicación", "Ciudad", etc... para mostrar los cuadros de texto y completar la entrada de su propiedad. La incautación del tipo de propiedad se encuentra en el siguiente paso.
8. Seleccione el tipo de propiedad y sus características
Si ha seleccionado el tipo de propiedad, puede entender las características de la propiedad, como el número de piezas, el tipo de calefacción / agua caliente.
9. Seleccionar Horarios de la propiedad
Para seleccionar un anexo, haga clic en el botón del anexo elegido, y luego coloree. Para ser seleccionado, haga clic en el botón. Cuando haya terminado de apoderarse de los diversos alquileres de cartata de la propiedad, haga clic en "Validar" en la parte superior derecha.
10. Lista de piezas
Las diferencias de su edad de lugaresaparecer a la izquierda a la vez 2/4 dependiendo de la fecha. Para eliminar un pastel, toca, arrastre a la izquierda, para que aparezca un icono de basura, haga clic en él.Para agregar un pastel, haga clic en el botón "Agregar pieza". Luego se muestra el siguiente paso.
11. Añadir una pieza
Si la habitación ya ha sido añadida a Startloc durante un inventario previo, solo necesitarás escribir su nombre en la barra de búsqueda (o buscarla en la lista). Si no es el caso, haz clic en "Agregar una habitación" y luego asigna un nombre a tu habitación.
12. Selección de una pieza
Para explorar un pastel, presione el que desea estar bajo "Las partes"(columna a la izquierda), luego aparece color resaltado.
13. Elementos detallados de desarrollo
Dependiendo de lo que haya sido seleccionado (primera columna), los elementos principales dese añadirá automáticamente a la segunda columna. Para identificar un ee tat, presione el elemento una vez, aparece resaltado y se añade una tercera columna con el tat, el despertar y la mala conducta visual.
14. Especificar El Estadode un elemento
Después de presionar la palabra "Estado" en la columnaa la derecha, aparece la ventana de abajo, se le mejorará para elegir su tat de eÃ, o para agregar uno haciendo clic en "Agregar otro estado", así que agregue una difamación y luego validar en la parte superior a la derecha.
15. Elección de un tipo de recubrimiento
Para seleccionar un revestimiento, haz clic en la palabra "revestimiento" en la columna de la derecha. Aparecerá una ventana similar a la ventana anterior, donde podrás seleccionar tu revestimiento o agregar uno nuevo haciendo clic en "Agregar revestimiento". A continuación, añade una etiqueta y valida en la parte superior derecha.
16. Añadir una discapacidad visual
Para seleccionar una discapacidad visual, pulse la palabra de falla visual en la columna derechaañadir algunos.
17. Seleccionar una discapacidad visual
Para seleccionar un defecto visual, presiona el botón "defectos visuales" en la columna de la derecha. Aparecerá una ventana similar a la anterior, donde podrás seleccionar tu defecto o agregar uno nuevo haciendo clic en "Agregar otro defecto visual". Luego, añade una etiqueta y valida en la parte superior derecha. Recuerda que también puedes modificar la cantidad para cada defecto.
18. Deterioro visual y cuantitativo
Una vez que se añade la discapacidad visual, aparece bien con su cantidad.
19. Tome una foto para describir el estado de un elemento
Para tomar una foto de una descripción, toca cualquier iconode la cámara a la derecha. Luego se inicia la cámara. Coloque la cámara como desea obtener la mejor imagen posible y, a continuación, tome la imagen. Luego aparece a su derecha. Tenga en cuenta que también tiene la opción de importar una foto desde la galería de su dispositivo.
Nb:6 fotos por el máximo
Nb:6 fotos por el máximo
20. Editar o eliminar una foto
Para editar o eliminar tu foto, toca la foto directamente. Para editar la foto y mostrar una necesidad, haga clic en "Editar foto", la foto se muestra en gran formato hasta el siguiente nivel, a continuación, puede aprovecharla para resaltar detalles detallados. Para eliminar la foto, seleccione el icicono de la basura y confirme la eliminación. También está disponible una opción para reemplazar la foto (botón "cambiar la foto").
21. Alrededor de una falla en la foto
Rodee o resalte sus necesidades en la foto utilizando el dedo o lápiz y, a continuación, haga clic en Guardar en la parte inferior a la derecha. Aparece la fotoentonces un cambio.
22. Deja un comentario Cancelar respuesta
Para añadir un comentario sobre un elemento y proporcionar más descripción, haz clic en el rectángulo inferior "Comentarios". Entonces podrás escribir tu texto.
23. Añadir un elemento
Para agregar un elemento de decoración, por ejemplo, haz clic en el pequeño signo "+" en la fila de decoración. Aparecerá una ventana emergente. Para agregar un elemento relacionado con la electricidad, calefacción u otro equipo, haz clic en el encabezado correspondiente y luego en el pequeño signo "+". El proceso es el mismo.
Busque su experiencia en la barra de búsqueda o haga clic en el pequeño "+ Agregar un ...". A continuación, podrá escribir la palabra del deseado y ser utilizado para "validar". Luego aparecióbajo los otros elementos de la segunda columna. A continuación, puede hacer clic a continuación para gritar su tat eà, su sueño y un viento de necesidad visual.
24. Seleccione varios elementos
Para elegir varios préstamos electrónicos a la vez,Simplemente pulse los diferentes títulos de la lista, que aparecen comprobados cuando están seleccionados. A continuación, haga clic en "Validar" en la parte superior derecha.
25. Elementos detallados de electricidad y calefacción
Con el fin de cortar los dolores de los sueños relacionados con los lectricotización y calefacción, presione el título "Electricityà / Calefacción", luego el menú enrolla. Podrá cortar los diferentes pre-partidos especificando el estado, la cantidad de fallas visuales o agregando elementos adicionales presionando el " + " a la izquierda del título.
26. Añadir equipo
Para agregar un equipo presione eltítulo "Equipo" que luego se muestra en negrita y color, luego en el pequeño " +". A continuación, puede buscar a su equipo en la lista propuesta, o buscarlo a través de la barra de búsqueda o elegir e introducir su propia libelà. A continuación, describa el tat, cuantite y fallas visuales (como se explicó anteriormente).
27. Indique encuestas de medidores (agua, electricidad, gas ..)
Después de detallar tus diferentes elementos de decoración, electricidad y otros equipos, haz clic en el botón correspondiente a la etapa "3 Divers" en la parte inferior. Luego, haz clic en el título "Contadores", los principales "Contadores" básicos se mostrarán debajo. Para eliminar uno, utiliza el botón y desliza hacia la izquierda. Para añadir uno, haz clic en "+".
Seleccione el mostrador souhaite deseado (1), a continuación, indique la fecha de lanzamiento seleccionando un día en el calendario, el día aparece en color (2). A continuación, indique elresultados, la ubicación del mostrador y los posibles comentarios presionando diferentes áreas. Aparecen "SmartControl su texto" (3) en el que puede escribir información útil.
28. Añadir comentarios/reservaciones sobre el establecimiento
Para añadir comentarios o reservas sobre la propiedad en general, haz clic en el título "Comentarios". Este se mostrará resaltado en color. Luego podrás escribir tu texto en las diferentes áreas de texto.
29. Enumere las diferentes teclas y sus cantidades
Para enumerar las diferentes llaves de la propiedad, marca las líneas correspondientes (1) y luego haz clic en el pequeño signo "+" junto a "Lista de llaves" para añadir la cantidad (2). Puedes agregar una llave que no exista y elegir tu propio etiquetado (3). También puedes, al igual que en otras secciones, agregar fotos y un comentario.
30. Notificar las fechas del contrato de seguro de vivienda
Selecciona el título "Seguro" para diseñar previamentelas fechas vigentes y finalización del contrato de vivienda. Aparecen 2 calendarios, solo tendrá que hacer clic en el día correspondiente a la fecha de efecto en el calendario izquierdo y, a continuación, elegir el día correspondiente al final del contrato en el calendario correcto. Para obtener más información, proporcione la compañía y la póliza de seguro en los cuadros de texto inferiores. También puedes añadir 2 fotos y una nota. A continuación, haga clic en la parte inferior en el paso "4 Firmas".
31. Modificar los registros de entrada y finales
Entonces aparecerá la pantalla a continuación (etapa 4: Firma). Si lo deseas, podrás modificar el encabezado del documento y las menciones legales. Para hacerlo, simplemente haz clic en el cuadro correspondiente al área de texto y escribe tu propio texto.
32. Ver el estado de juego
Para ver el sitio antes de la firma, haga clic en el botón "Ver el sitio". El pdf final se muestra hasta la muesca. Esto le permitirá sentirlo a sus clientes.
Nb:un signo EDL ya no es editable bajopor lo tanto, es esencial ver el estado de los lugares antes de las firmas es esencial.
Nb:un signo EDL ya no es editable bajopor lo tanto, es esencial ver el estado de los lugares antes de las firmas es esencial.
33. Firmar el estado de juego
Haz que el representante y el inquilino firmen el inventario de estado de la propiedad haciendo clic en los cuadros correspondientes. Entonces se abrirá una ventana con un panel táctil que permitirá al firmante agregar su firma con el dedo o un lápiz táctil mediante una simple presión en la pantalla de la tableta. Luego selecciona "Cerrar el inventario de estado" o "Validar" en la esquina superior derecha para confirmar tu inventario de estado.
34. Enviar el estado de juego
Para mostrar las acciones de un estado de juego, haga clic en él en la lista. Antes de enviar su inventario, tiene la oportunidad de hacer clic en "Visualizar", para que tenga una visión general de lo que recibirá el cliente. Una vez que todo esté correcto, haga clic en la acción "Enviar", aparecerá una ventana y le permitirá enviar el estado de las instalaciones por correo electrónico y SMS a los diversos interlocutores.
Related Articles
X. Creación de un estado de juego modelo
1. Creación de un estado de juego modelo Para crear un modelo de los lugares, vayaen su página de inicio y luego seleccione "Modelos de biennes". A continuación, haga clic en el "+" 2. Referencia del modelo Rellene la referencia para el modelo de ...XI. ¿Cómo archivar un estado de juego?
Archivar un estado de juego le permite ahorrar hasta un 75% de espacio en tu tableta, por lo que te ofrecemos esta nueva solución para hacer espacio en tu tableta! También se ha establecido archivos automáticos en los estados de sitios antiguos, lo ...V. Crear un estado de inventario desde una salida
1. Elección"de una excursión‚ por Sergio Para crear un inventario de entrada a partir de uno de salida, ve a la sección "Entradas", haz clic en el botón "+" en la esquina superior derecha y selecciona "A partir de un informe de estado de salida". 2. ...Mi estado de juego es incompleto
Recibió su inventario por correo electrónico y le parece incompleto? Nunca instale la aplicación de su dispositivo porque si no ha completado su sincronización, todos sus datos no sincronizados eventualmente se perderían. Si ha recibido su inventario ...XII. ¿Cómo archivar un inventario?
¿Te gustaría archivar tu inventario para enviarlo de nuevo por correo electrónico, usarlo y cambiarlo hacia o salir? Este artículo es para ti. Aquí, paso a paso, cómo archivar tu estado de juego. En primer lugar, compruebe que su tableta tiene un ...